FAQ
- System Requirements
- Downloads
- Create a Virtual Machine
- Install Windows
- Install Visual Studio
- Activate Windows
- Connect to Turing
- Update Windows
- Enhance Windows Performance
System Requirements
- To install Visual Studio on your Mac you need, minimumally:
- an Intel Mac
- 1 GB of Memory
- 25 GB of free hard drive space
- You can check the first two by clicking on the Apple icon on the top left and opening up "About this Mac".

Downloads
- Download VirtualBox for yor Mac here
- This downloads the file VirtualBox-3.2.8-64453-OSX.dmg.
- Open this file and follow the installation instructions.
Create a Virtual Machine
- Start VirtualBox
- Create a new virtual machine by pressing the blue star labeled New
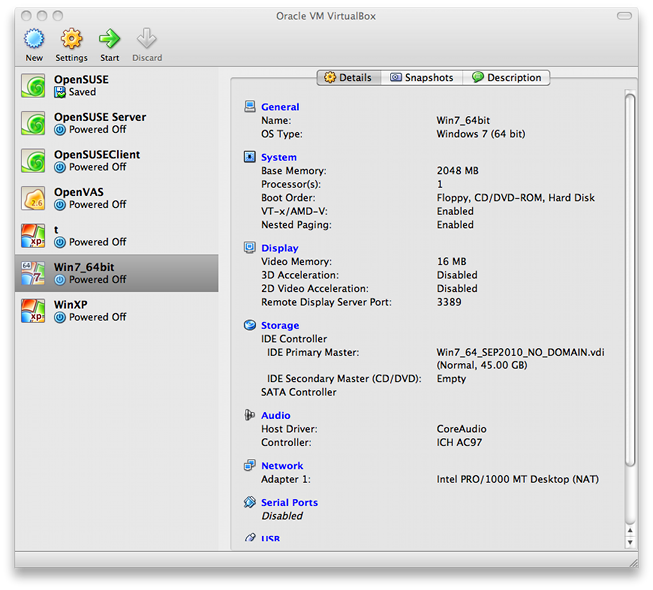
- Press continue on the dialog box.
- Name your machine: Win7-CS150
- Operating System: Microsoft Windows
- Version: Windows 7
- Press continue on the dialog box.
- In the Memory dialog, give your machine 1024 MB of RAM. You can type in the box on the right.
- Press continue on the dialog box.
- In the Virtual Hard Disk screen accept the defaults (Boot Hard Disk, Create new hard disk) and press continue.
- In the Welcome to the Create New Virtual Disk Wizard press continue.
- Select a Fixed-Size storage in the Hard Disk Storage Type and press continue.
- Specify a 25 GB hard drive in the Virtual Disk Location and Size dialog. You can type in the box on the right. Press continue.
- In the Summary dialog, press Done. Wait while it processes. This may take up to 30 minutes, depending on the speed of your machine.
- Once this finishes, press Done.
Install Windows
- You should now see Win7-CS150 listed on the left side on the
VirtualBox Window. Select that virtual machine. - Put the Windows 7 Disk in the CD/DVD Drive
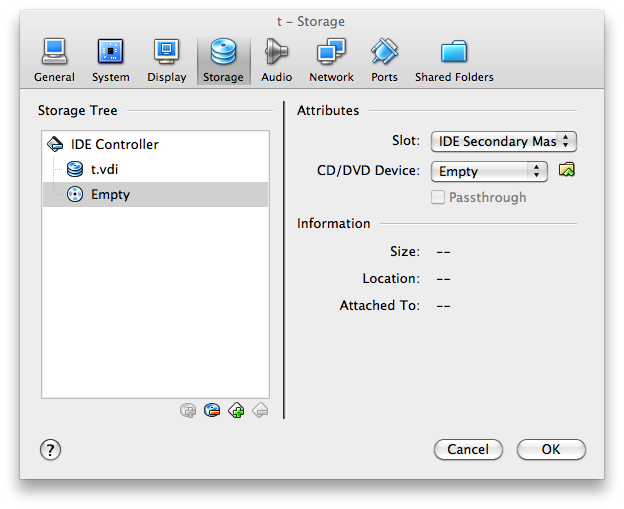
- Click Storage on the right panel.
- Select the Empty CD/DVD
- In the right panel, choose Host Drive in the CD/DVD Device drop down box. and press OK.
- With Win7-CS150 highlighed, press the green Start arrow at the top of
the window. - This should start the Windows 7 Installer. The Installer will ask you various questions and take up to 2 hours to install Windows.
- Once Windows completes the installation eject the Windows install disk.
- While Windows is not running, Click Storage, the CD/DVD Icon, and set the CD/DVD Device to Empty.
- The DVD may show up on the Mac desktop. If it does, drag it to the Trash to eject the DVD.
Install Visual Studio
- Put in the Visual Studio Disk
- While Windows is not running, Click Storage, the CD/DVD Icon, and set the CD/DVD Device to Host Drive.
- Start Windows again.
- The Visual Studio DVD should show up in Windows. If not, inside of Windows open My Computer, and click on the CD/DVD Drive. This should start the Visual Studio installer.
- The install may take up to an hour. Once the install
finishes, eject the DVD as described above and Visual Studio should
work.
- Bring both disks back to the instructor and you'll be given a Windows Key to activate Windows.
Activate Windows
- Start Windows.
- Open My Computer
- Start Menu | Computer
- Choose System Properties from the menu bar.
- Click on the Active Windows Now link towards the bottom of the dialog box.
- Provide the license key given to you by the CS Department. You need to be connected to the network for this to work.
Connect to Turing
- Open My Computer
- Start Menu | Computer
- Choose Map network drive from the menu bar.
- Choose a drive letter (any letter)
- Folder: \\turing.cs.pacificu.edu\Students
- Check Connect using different credentials
- Press Finish
- Supply your PUNetID for your user name and your Turing password.
- The Turing drive should show up on the bottom of the computer dialog under Network Locations.
Update Windows
- Open My Computer
- Start Menu | Computer
- Choose System Properties from the menu bar.
- Select Windows Update in the lower left corner
- Select any important or optional updates to install
- Install Updates
Enhance Windows Performance
- Open My Computer
- Start Menu | Computer
- Choose System Properties from the menu bar.
- Select Performance Information and Tools in the lower left corner
- Select Adjust visual effects on the left menu
- Choose Adjust for best performance
- Apply
- Ok

